Contents
성능 테스트
기본적으로는 Apache bench(ab)등으로 API 테스트를 해도 쉽다.
https://httpd.apache.org/docs/2.4/programs/ab.html
ab - 아파치 웹서버 성능검사 도구 - Apache HTTP Server Version 2.4
ab - 아파치 웹서버 성능검사 도구 이 문서는 최신판 번역이 아닙니다. 최근에 변경된 내용은 영어 문서를 참고하세요. ab는 아파치 하이퍼텍스트 전송 프로토콜 (HTTP) 서버의 성능을 검사하는(benc
httpd.apache.org
java의 경우 Jmeter를 많이 쓰는데, 성능 측정 및 부하 (load) 테스트를 할 수 있는 오픈 소스 자바 애플리케이션이다,
XML으로 테스트할 수 있고, 자바 개발자에게 가장 잘 알려져있다.
Apache JMeter - Apache JMeter™
Apache JMeter™ The Apache JMeter™ application is open source software, a 100% pure Java application designed to load test functional behavior and measure performance. It was originally designed for testing Web Applications but has since expanded to oth
jmeter.apache.org
JMeter 기능
- 다양한 애플리케이션 테스트 지원
- 웹 - HTTP, HTTPS
- SOAP / REST 웹 서비스
- FTP
- 데이터베이스 (JDBC 사용)
- Mail (SMTP, POP3, IMAP)
- CLI 지원
- CI 또는 CD 툴과 연동할 때 편리함.
- UI 사용하는 것보다 메모리 등 시스템 리소스를 적게 사용.
- 주요 개념
- Thread Group: 한 쓰레드 당 유저 한명
- Sampler: 각각의 유저가 해야 하는 액션 (예) Http 요청)
- Listener: 요청에 따라 응답을 어떻게 처리할 것인가. (예) 리포팅, 검증, 그래프 그리기 등
- Configuration: Sampler 또는 Listener(애매)가 사용할 설정 값 (HTTP헤더, 쿠키, JDBC 커넥션 등)
- Assertion: 응답이 성공적인지 확인하는 방법 (응답 코드, 본문 내용 등)
- 대체제:
- Gatling : 코드로 테스트 작성 가능
- nGrinder : https://naver.github.io/ngrinder/ 네이버에서 만든 툴
Jmeter 설치
1) 다운로드
https://jmeter.apache.org/download_jmeter.cgi에서 Binary의 apache-jmeter-5.5.zip를 다운받고 압축을 푼다.
2) jmeter 실행
- 압축을 푼 폴더의 apache-jmeter-5.5\bin로 이동
- 맥, 우분투 : cmd에서 jmeter를 실행
- 윈도우 : jmeter.bat을 실행
조금 기다리면 이런 GUI 툴이 실행된다.

Jmeter사용법
우선 성능테스트를 할 RestAPI를 만든다.
@RestController
@RequiredArgsConstructor
public class TeamController {
final TeamRepository repository;
@GetMapping("/team/{id}")
public Team getTeam(@PathVariable Long id){
return repository.findById(id).orElseThrow(()->new IllegalArgumentException("Team not found for " + id));
}
@PostMapping("/team")
public Team createTeam(@RequestBody Team team){
return repository.save(team);
}
}이 때 성능테스트를 할 서버와 테스트를 돌리는 서버가 서로 달라야한다.
같은 서버에서 성능 테스트와 api를 둘 다 돌리면 서로 자원을 먹기 때문에 정확한 성능 테스트가 어렵다.
테스트는
1. 스레드 그룹 만들기 (유저 수 설정)
2. 샘플러 만들기 (각각 유저가 해야할 일)
3. 리스너 만들기
4. 실행
1) Thread Group 만들기
Test를 우선 저장하고, Add -> Threads(Users) -> Thread Group을 클릭한다.

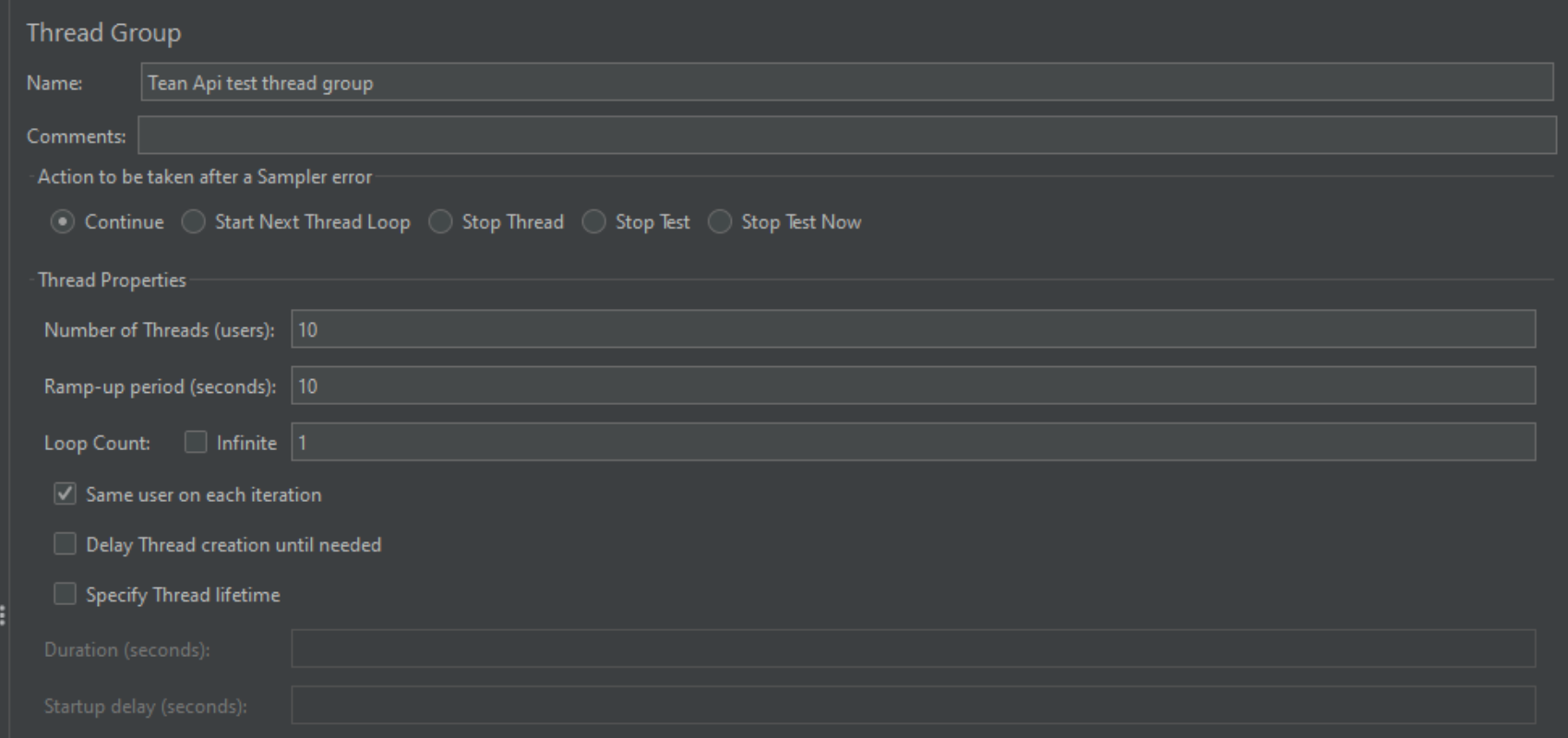
- Number of Threads(users): 쓰레드 개수(유저 수)
- Ramp-up period: 쓰레드 개수를 만드는데 소요할 시간
- Loop Count:
- infinite : 쓰레드(유저) 개수대로 계속 요청
- 값 입력 시 (해당 쓰레드 개수x루프 개수) 만큼 요청

이 부분은 에러 발생 다음 액션으로, 에러 발생 여부는 Assertion으로 확인할 수 있다
2) Sampler 만들기
샘플러는 유저의 행동, 유저가 할 일, 즉, 테스트 내용이다
다시 오른쪽 버튼을 눌러서 Add -> Sampler -> HTTP Request를 선택한다 (Rest Api를 테스트할 예정)

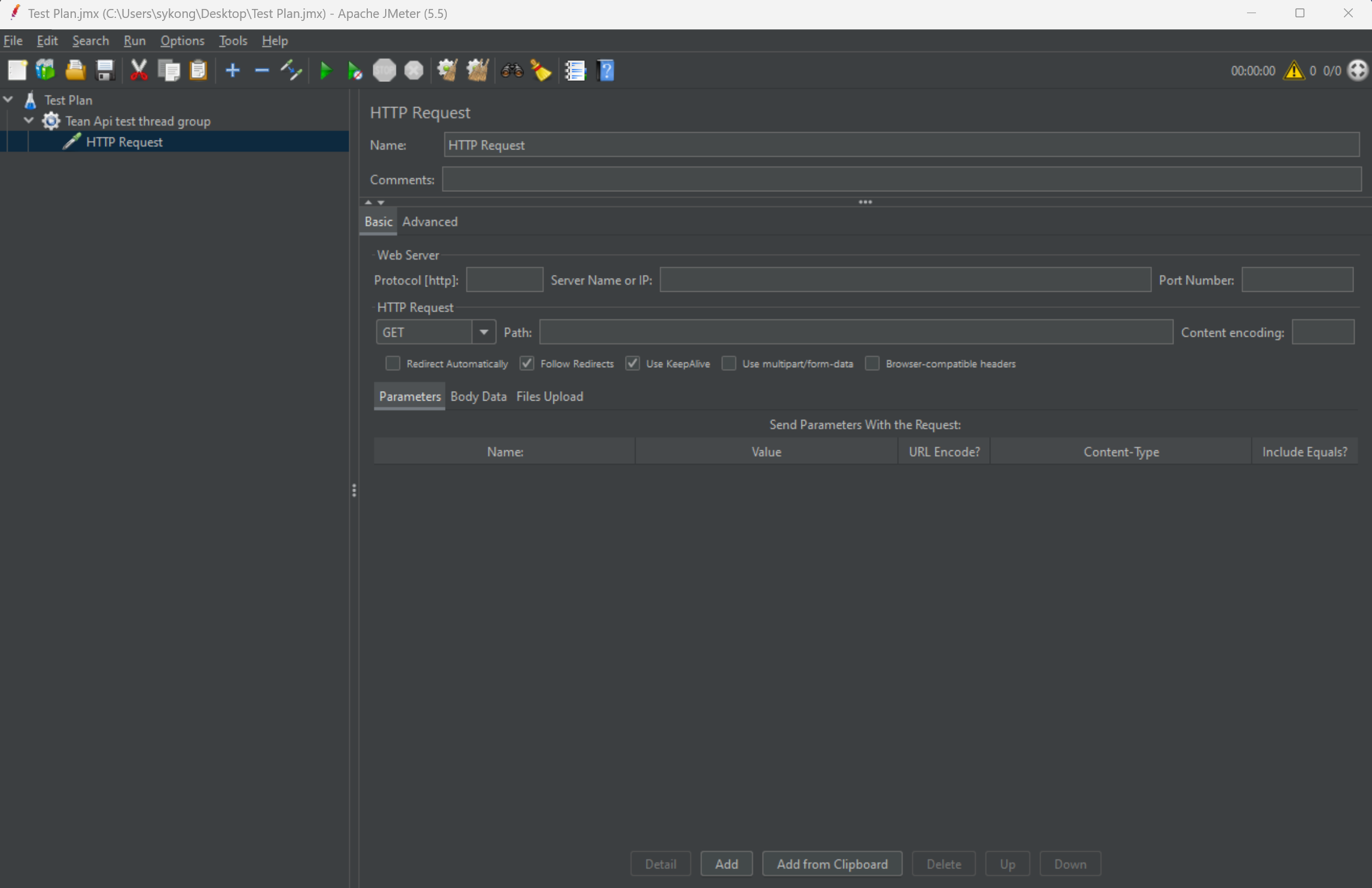
- 요청을 보낼 호스트, 포트, URI, 요청 본문(Body) 적기
- 여러 샘플러를 순서대로 등록도 가능

위에서 만들었던 Get Request를 호출할 예정.
3) Listener 만들기
똑같이 테스트명 위에서 오른쪽 버튼을 눌러서 Add-Listner를 추가해주는데
- View Results Tree
- View Resulrts in Table
- Summary Report
- Aggregate Report
- Response Time Graph
- Graph Results
여러 리스너를 선택할 수 있다.
4) 실행
상단 Play버튼을 누르면 테스트가 실행된다.

View Result Tree를 보면 해당 테스트에 대한 상세 내용을 보여준다.

View Result in Table로 보면 내용을 요약해서 볼 수 있는데,
첫번째 Test Latency(Time)이 좀 긴 것을 볼 수 있다.
cf) 첫번째 요청은 서블릿을 만드느라 좀 오래걸린다. 이후에는 만들어져있기 때문에 시간이 적게 걸린다.

Summary를 보면 평균적으로 44m/s 걸렸고, 가장 빠른 것은 11, 가장 늦은 것은 308로 나온다.
Error는 없고, Throughput은 1.1/sec인데 보낸 요청이 적기 때문에 초당 1.1로 나오는데
많은 요청을 보내보아야 tpc(transaction per sec)를 알 수 있다.

Aggregate는 summary와 비슷한데
Median(중앙값)은 데이터 셋의 중간값 (값 개수 짝수면 평균값)을 이야기한다.
90% line은 이 중 90%는 22m/s안에 처리되며
99% line은 이 중 99%는 308m/s안에 처리된다는 내용이다. (가장 첫 오래 걸린 내용이 포함됨)

Response 그래프는 실제 추이를 그래프로 확인할 수 있다.
횟수가 적은 것보다는, Thread group에서 횟수를 infinite로 두고, Graph setting의 Interval을 1000(1초)로 두면

이런 형태로 그래프를 그릴 수 있다. 실시간으로 갱신되지는 않아서 Settings 탭과 Graph를 번갈아서 눌러주면 갱신된 그래프를 확인할 수 있다.
지금은 로컬에서 테스트와 Api를 둘 다 돌리고 있어서 정확한 값은 나오지 않으나 그래도 10~12초 아래로 계속 확인되고 있다
5) Assertion 만들기
assertion으로 원하는 값이 나오는지를 확인할 수 있다.
추가는 역시 테스트명 위에서 오른쪽 버튼 -> Add -> Assertion -> 원하는 assrtion 추가
- 응답 코드 확인 : Response Assertion
- 응답 본문 확인 : JSON Assertion


Response Assertion을 선택하면 Field Test에서 원하는 결과값을 선택할 수 있다
사진처럼 Response Code를 선택하고 아래 원하는 값을 입력해준다.
만약 401을 적으면 원하는 값이 나오지 않기 때문에 테스트가 실패하게 된다.

마찬가지로 JSON Assertion으로는 Json 결과값을 확인할 수 있는데

team의 Name값이 Sales로 나오는지 확인하기 위해 테스트를 실행하면
마찬가지로 name이 Software이기 때문에 테스트가 실패한다

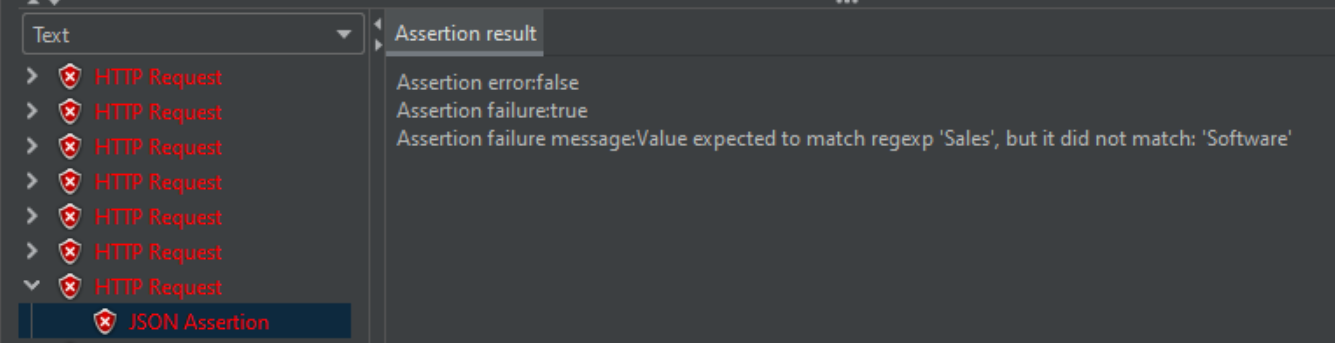
6) CLI 사용하기
GUI 툴에서 사용하면 CI, CD와 연동이 어려우므로 CLI에서 사용하는 방식을 쓴다 .

Thread Group을 infinite로 두고, Aggregate Report만 두고 저장한 상태로 GUI는 종료한다.
cmd에서 저장된 test 파일 폴더로 이동해서
jmeter -n -t 설정 파일 -l 리포트 파일
로 실행한다.

infinite로 실행했기 때문에 계속해서 테스트가 돌아간다

+는 그 기간동안의 내용, =는 총합을 알려준다.
그 기간동안 application의 내용이 확인된다.
응답시간을 일부러 느려지게 조작하거나, 실패하도록 조작하면 CLI에서 확인이 된다.
Continuous Test
BlazeMeter라는 플러그인을 쓰면 계속해서 테스팅을 할 수 있다.
크롬에서 실행한하는 액션을 jmeter 파일로 떨어뜨려서 샘플 데이터로 만든다.
성능테스터의 자동화도 가능하다.
https://chrome.google.com/webstore/detail/blazemeter-the-continuous/mbopgmdnpcbohhpnfglgohlbhfongabi
BlazeMeter | The Continuous Testing Platform
Record Selenium and HTTP traffic to create a load and functional tests in less than 10 minutes (Apache JMeter Compatible).
chrome.google.com
출처 : '더 자바, 애플리케이션을 테스트하는 다양한 방법'(백기선), 자료&30~32강
'Java & Spring' 카테고리의 다른 글
| [Java Test] 6. ArchUnit 아키텍처 테스트 (0) | 2023.05.26 |
|---|---|
| [Java Test] 5. Chaos Monkey 운영 이슈 테스트 (0) | 2023.05.25 |
| [Java Test] 2. Mockito (0) | 2023.05.22 |
| [Java Test] 1. JUnit5 (4) properties, 확장, 마이그레이션 (0) | 2023.05.22 |
| [Java Test] 1. JUnit5 (3) 테스트 인스턴스 & 순서 지정 (0) | 2023.05.19 |
| [Java Test] 1. JUnit5 (2) 테스트 필터링, 테스트 반복 (1) | 2023.05.19 |
| [Java Test] 1. JUnit5 (1) (0) | 2023.05.18 |
| [DDD] 도메인 주도 개발 - (3) 리포지토리 & 모델 구현 (0) | 2023.02.21 |




